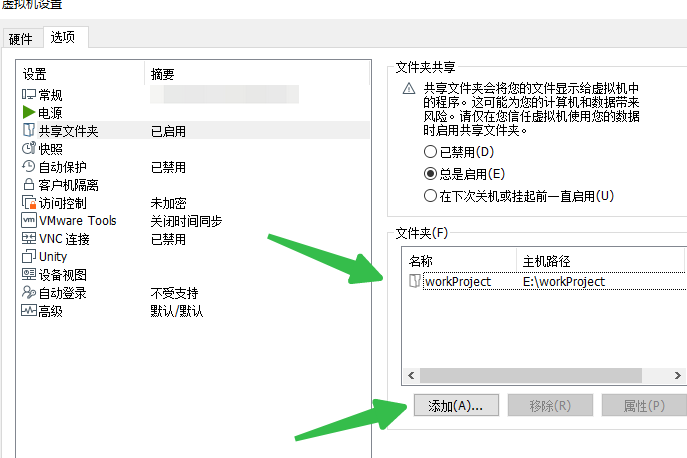Vmware and Ubuntu
在Vmware安装Ubuntu 20.04 LTS 版本与windows 10 共享文件,环境搭建⌗
我的虚拟机设置情况
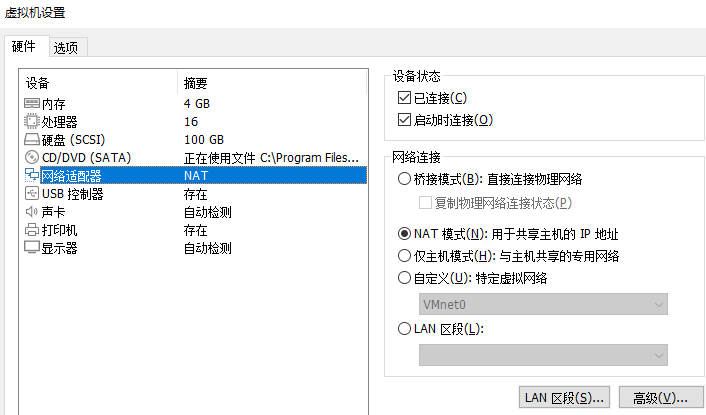
要在 VMware 上安装 Ubuntu 20.04.6 LTS (64-bit) 版本以便编译 ThingsBoard 源码,以下是详细的步骤指南:
下载 Ubuntu 20.04.6 LTS ISO 文件⌗
-
访问 Ubuntu 官方下载页面:
- 打开浏览器,访问 Ubuntu 20.04.6 LTS 下载页面.
-
选择下载合适的 ISO 文件:
- 找到
ubuntu-20.04.6-live-server-amd64.iso,这是没有桌面环境的服务器版本。
- 找到
创建新的虚拟机⌗
-
打开 VMware Workstation 或 VMware Player:
- 启动你的 VMware 软件。
-
创建新的虚拟机:
- 点击
Create a New Virtual Machine或者New Virtual Machine.
- 点击
-
选择安装源:
- 选择
Installer disc image file (iso),然后浏览并选择刚刚下载的ubuntu-20.04.6-live-server-amd64.iso文件。
- 选择
-
虚拟机配置:
- 操作系统版本: VMware 通常会自动识别 ISO 文件。如果没有,请手动选择
Linux作为操作系统和Ubuntu 64-bit作为版本。 - 虚拟机名称: 给你的虚拟机起个名字,例如
Ubuntu 20.04.6 Server. - 存储位置: 选择一个适合的存储位置。
- 操作系统版本: VMware 通常会自动识别 ISO 文件。如果没有,请手动选择
-
分配磁盘空间:
- 建议至少分配 20 GB 的磁盘空间。选择
Store virtual disk as a single file.
- 建议至少分配 20 GB 的磁盘空间。选择
-
配置硬件:
- 内存: 分配至少 2 GB 的内存,建议 4 GB 或更多以便更好地编译源码。
- 处理器: 分配至少 2 个 CPU 核心,建议更多以提高编译性能。
- 网络适配器: 选择
Bridged或NAT网络连接。
-
完成配置:
- 点击
Finish,虚拟机将会创建并启动。
- 点击
安装 Ubuntu 20.04.6 LTS⌗
-
启动虚拟机:
- 虚拟机启动后,会从 ISO 文件引导进入 Ubuntu 安装程序。
-
选择安装语言:
- 选择
English或你偏好的语言,然后按Enter.
- 选择
-
安装 Ubuntu Server:
- 选择
Install Ubuntu Server.
- 选择
-
网络配置:
- 通常默认的网络配置是
自动配置。按Enter继续。
- 通常默认的网络配置是
-
配置代理:
- 如果需要代理,填写代理信息。否则,直接按
Enter继续。
- 如果需要代理,填写代理信息。否则,直接按
-
配置 Ubuntu 存储库镜像:
- 默认选项即可。按
Enter继续。
- 默认选项即可。按
-
磁盘分区:
- 选择
Use an entire disk,然后选择你的虚拟磁盘。确认后继续。
- 选择
-
配置用户和主机名:
- 设置系统管理员用户名和密码。你也需要设置主机名。
-
安装过程:
- 确认所有配置,开始安装 Ubuntu。这个过程可能需要几分钟。
-
完成安装:
- 安装完成后,选择
Reboot Now重启虚拟机。
- 安装完成后,选择
更新系统并安装编译工具⌗
-
登录系统:
- 使用你在安装过程中设置的用户名和密码登录系统。
-
更新系统:
- 打开终端,运行以下命令更新系统:
sudo apt update sudo apt upgrade -y
- 打开终端,运行以下命令更新系统:
-
安装编译工具:
- 运行以下命令安装编译 ThingsBoard 源码所需的工具:
sudo apt install -y openjdk-11-jdk maven git
- 运行以下命令安装编译 ThingsBoard 源码所需的工具:
克隆并编译 ThingsBoard 源码⌗
-
克隆 ThingsBoard 仓库:
- 运行以下命令克隆 ThingsBoard 源码:
git clone https://github.com/thingsboard/thingsboard.git cd thingsboard
- 运行以下命令克隆 ThingsBoard 源码:
-
编译源码:
- 使用 Maven 编译 ThingsBoard 源码:
mvn clean install -DskipTests
- 使用 Maven 编译 ThingsBoard 源码:
这将会下载所有依赖项并编译 ThingsBoard 源码,整个过程可能需要一些时间,取决于你的硬件配置和网络速度。
通过以上步骤,你将在 VMware 上安装 Ubuntu 20.04.6 LTS 并配置好环境以编译 ThingsBoard 源码。
为了提升ubuntu 下载依赖速度,修改列新源⌗
为了加速下载 Ubuntu 20.04.6 LTS 服务器版本的 ISO 文件,你可以使用中国的镜像站点。以下是一些常用的中国镜像站点以及如何使用它们下载 Ubuntu ISO 文件:
中国镜像站点⌗
-
清华大学开源软件镜像站:
-
阿里云开源镜像站:
-
北京外国语大学开源镜像站:
-
中国科学技术大学开源镜像站:
下载 Ubuntu 20.04.6 LTS ISO 文件⌗
你可以直接访问以上镜像站点的 URL,然后下载 ubuntu-20.04.6-live-server-amd64.iso 文件。例如:
-
从清华大学开源软件镜像站下载:
访问 清华大学 Ubuntu 20.04.6 LTS 服务器版本下载页面 然后点击
ubuntu-20.04.6-live-server-amd64.iso链接下载。 -
从阿里云开源镜像站下载:
访问 阿里云 Ubuntu 20.04.6 LTS 服务器版本下载页面 然后点击
ubuntu-20.04.6-live-server-amd64.iso链接下载。
安装ssh server⌗
在这个屏幕上,你需要配置 SSH 设置。这一步将允许你通过 SSH 远程访问你的 Ubuntu 服务器。以下是详细的配置步骤:
配置 SSH 设置⌗
-
安装 OpenSSH 服务器:
- 确保选中
Install OpenSSH server选项(默认已选中)。 - 这将安装并启用 OpenSSH 服务器,以便你可以通过 SSH 连接到服务器。
- 确保选中
-
导入 SSH 身份(可选):
- 如果你有 GitHub 或 Launchpad 上的 SSH 密钥,可以选择导入。
- 如果不需要导入 SSH 密钥,将
Import SSH identity保持为No。
-
允许密码认证:
- 默认情况下,
Allow password authentication over SSH选项已选中。 - 这将允许你通过密码进行 SSH 认证。如果你只想使用 SSH 密钥认证,可以取消选中此选项。
- 默认情况下,
操作步骤⌗
-
确保选中
Install OpenSSH server:- 确保
Install OpenSSH server选项已选中。 - 使用箭头键导航,确认该选项已选中(
[X])。
- 确保
-
设置导入 SSH 身份:
- 如果你不需要导入 SSH 密钥,将
Import SSH identity保持为No。 - 使用箭头键或 Tab 键导航到
Import SSH identity,确认其设置为No。
- 如果你不需要导入 SSH 密钥,将
-
允许密码认证:
- 如果你希望通过密码进行 SSH 认证,确保
Allow password authentication over SSH选项已选中([X])。 - 默认情况下,该选项已选中。如果你不想使用密码认证,可以取消选中。
- 如果你希望通过密码进行 SSH 认证,确保
-
完成设置:
- 使用箭头键导航到屏幕底部的
Done按钮,并按Enter键继续。
- 使用箭头键导航到屏幕底部的
图示操作⌗
确保选项如下:
[X] Install OpenSSH server
Import SSH identity: [ No ▼]
You can import your SSH keys from GitHub or Launchpad.
[X] Allow password authentication over SSH
[ Done ]
[ Back ]
完成这些步骤后,安装程序将继续进行剩余的安装过程。安装完成后,你将能够通过 SSH 远程连接到你的 Ubuntu 服务器。
总结⌗
- 确保
Install OpenSSH server选项已选中。 - 确保
Import SSH identity设置为No,除非你需要导入 SSH 密钥。 - 确保
Allow password authentication over SSH选项已选中。 - 导航到
Done按钮并按Enter键继续。
安装thingsboard 环境⌗
在这个界面中,你可以选择安装一些常用的服务器应用程序。你提到需要 Docker,同时还需要 Python 3.10、Java JDK 11、SSH 登录以及 ThingsBoard 所有的依赖项,包括 Google Protobuf。以下是详细的操作步骤:
选择安装 Docker⌗
- 选择 Docker:
- 使用箭头键移动到
docker选项。 - 按空格键选择
docker(选择后会显示 [X])。
- 使用箭头键移动到
其他软件的安装⌗
对于 Python 3.10、Java JDK 11、Google Protobuf 及其他依赖项,你需要在完成安装后通过命令行来安装,因为这些软件在这个界面中不提供直接选择。
完成选择⌗
- 完成选择:
- 确认已选择
docker选项。 - 使用箭头键移动到
Done按钮,然后按Enter键继续。
- 确认已选择
安装完成后,通过命令行安装其他依赖项⌗
安装完成并首次登录到系统后,你可以通过命令行安装其他所需的软件和依赖项。
更新系统并安装 SSH⌗
-
更新系统:
sudo apt update sudo apt upgrade -y -
确保 SSH 服务已安装并启动:
sudo apt install -y openssh-server sudo systemctl enable ssh sudo systemctl start ssh
安装 Python 3.10⌗
- 添加 deadsnakes PPA 并安装 Python 3.10:
sudo apt install -y software-properties-common sudo add-apt-repository ppa:deadsnakes/ppa sudo apt update sudo apt install -y python3.10 python3.10-venv python3.10-dev
安装 Java JDK 11⌗
- 安装 OpenJDK 11:
sudo apt install -y openjdk-11-jdk
安装 Google Protobuf⌗
- 安装 Protobuf:
sudo apt install -y protobuf-compiler
安装 ThingsBoard 依赖项⌗
- 安装 Maven 和 Git:
sudo apt install -y maven git
克隆并编译 ThingsBoard 源码⌗
-
克隆 ThingsBoard 仓库:
git clone https://github.com/thingsboard/thingsboard.git cd thingsboard -
编译 ThingsBoard 源码:
mvn clean install -DskipTests
示例命令汇总⌗
以下是你可以复制粘贴到终端中执行的一系列命令,以确保安装所需的所有依赖项:
# 更新系统
sudo apt update
sudo apt upgrade -y
# 安装 SSH 服务
sudo apt install -y openssh-server
sudo systemctl enable ssh
sudo systemctl start ssh
# 安装 Docker
sudo apt install -y docker.io
sudo systemctl enable docker
sudo systemctl start docker
# 安装 Python 3.10
sudo apt install -y software-properties-common
sudo add-apt-repository ppa:deadsnakes/ppa
sudo apt update
sudo apt install -y python3.10 python3.10-venv python3.10-dev
# 安装 OpenJDK 11
sudo apt install -y openjdk-11-jdk
# 安装 Google Protobuf
sudo apt install -y protobuf-compiler
# 安装 Maven 和 Git
sudo apt install -y maven git
# 克隆并编译 ThingsBoard 源码
git clone https://github.com/thingsboard/thingsboard.git
cd thingsboard
mvn clean install -DskipTests
执行上述命令后,你将会安装并配置好所有所需的软件和依赖项,以便在 Ubuntu 20.04.6 LTS 上编译和运行 ThingsBoard。
安装vmware tools 工具,⌗
*** 找到vmware pro 17 安装目录下的linux.iso 文件将添加到vmware cdrom中 要在 VMware 虚拟机中挂载 Windows 10 宿主机上的文件,可以使用 VMware 提供的共享文件夹功能。以下是详细的步骤指南:
1. 安装 VMware Tools⌗
首先,需要在 Ubuntu 虚拟机中安装 VMware Tools。这是一个必需的步骤,因为共享文件夹功能依赖于 VMware Tools。
安装 VMware Tools⌗
-
打开 VMware Workstation:
- 启动你的 VMware Workstation,并运行你的 Ubuntu 虚拟机。
-
挂载 VMware Tools ISO:
- 在 VMware 菜单中,选择
VM->Install VMware Tools。 - 这将挂载 VMware Tools ISO 到虚拟机中的光驱。
- 在 VMware 菜单中,选择
-
挂载光驱:
- 在 Ubuntu 虚拟机中,打开终端。
- 输入以下命令将光驱内容挂载到
/mnt目录:sudo mount /dev/cdrom /mnt
-
解压并安装 VMware Tools:
- 解压 VMware Tools 安装包:
tar -zxvf /mnt/VMwareTools-*.tar.gz -C /tmp/ - 进入解压后的目录并运行安装脚本:
cd /tmp/vmware-tools-distrib sudo ./vmware-install.pl - 按照提示完成安装过程。
- 解压 VMware Tools 安装包:
2. 配置共享文件夹⌗
-
打开共享文件夹设置:
- 在 VMware 菜单中,选择
VM->Settings。 - 选择
Options标签,点击Shared Folders。 - 选择
Always enabled或Enabled until next power off or suspend。
- 在 VMware 菜单中,选择
-
添加共享文件夹:
- 点击
Add按钮,浏览并选择你希望共享的宿主机文件夹。 - 设置共享文件夹名称,并选择
Enable this share选项。
- 点击
3. 挂载共享文件夹⌗
-
重启 Ubuntu 虚拟机:
- 完成以上步骤后,重启 Ubuntu 虚拟机。
-
挂载共享文件夹:
- 在 Ubuntu 虚拟机中,打开终端。
- 创建挂载点目录:
mkdir ~/shared - 挂载共享文件夹(假设共享文件夹名称为
share):sudo mount -t vmhgfs .host:/share ~/shared
4. 自动挂载共享文件夹(可选)⌗
要在每次启动时自动挂载共享文件夹,可以编辑 /etc/fstab 文件:
-
编辑
/etc/fstab文件:- 打开终端并编辑
/etc/fstab文件:sudo nano /etc/fstab
- 打开终端并编辑
-
添加挂载条目:
- 在文件末尾添加以下条目:
.host:/share /home/your-username/shared vmhgfs defaults 0 0 - 以下是我自己的环境所添加的示例
.host:/workProject /mnt/hgfs/workProject fuse.vmhgfs-fuse defaults,allow_other 0 0 .host:/e /mnt/hgfs/e fuse.vmhgfs-fuse defaults,allow_other 0 0 .host:/d /mnt/hgfs/d fuse.vmhgfs-fuse defaults,allow_other 0 0
- 在文件末尾添加以下条目:
-
保存并退出:
- 保存文件并退出编辑器。
将windows共享目录添加到vmware⌗
使用 vmware-hgfsclient 命令,并且显示了共享文件夹 workProject。接下来我们可以尝试挂载这个共享文件夹到你的 Ubuntu 文件系统中。
挂载 vmware-hgfsclient 显示的共享文件夹⌗
首先,确保 open-vm-tools 已经正确安装并运行。
- 确认
open-vm-tools已经安装并运行
sudo systemctl status open-vm-tools
- 创建挂载点目录
sudo mkdir -p /mnt/hgfs/workProject
- 挂载共享文件夹
sudo vmhgfs-fuse .host:/workProject /mnt/hgfs/workProject -o allow_other
验证挂载⌗
- 检查挂载结果
df -h
- 查看共享文件夹内容
ls /mnt/hgfs/workProject
总结⌗
通过这些步骤,你应该能够成功挂载 vmware-hgfsclient 显示的共享文件夹。如果在过程中遇到任何问题,请提供详细的错误信息或输出内容,以便进一步排查。
admin@ubuntu-server:~$ ls /mnt/hgfs/workProject/
apache-tomcat-7.0.103 c_node_modules docker-emqx easy-rules holiday-cn-2022.01.01 java2 java5 node php rust
apisix deploy docker-node-red go html java3 js node-red_bak python
artemis-rest docker drama-engine hawtio java java4 lua openresty remote
admin@ubuntu-server:~$
admin@ubuntu-server:~$