SecureCRT
解决 SecureCRT 报错的问题⌗
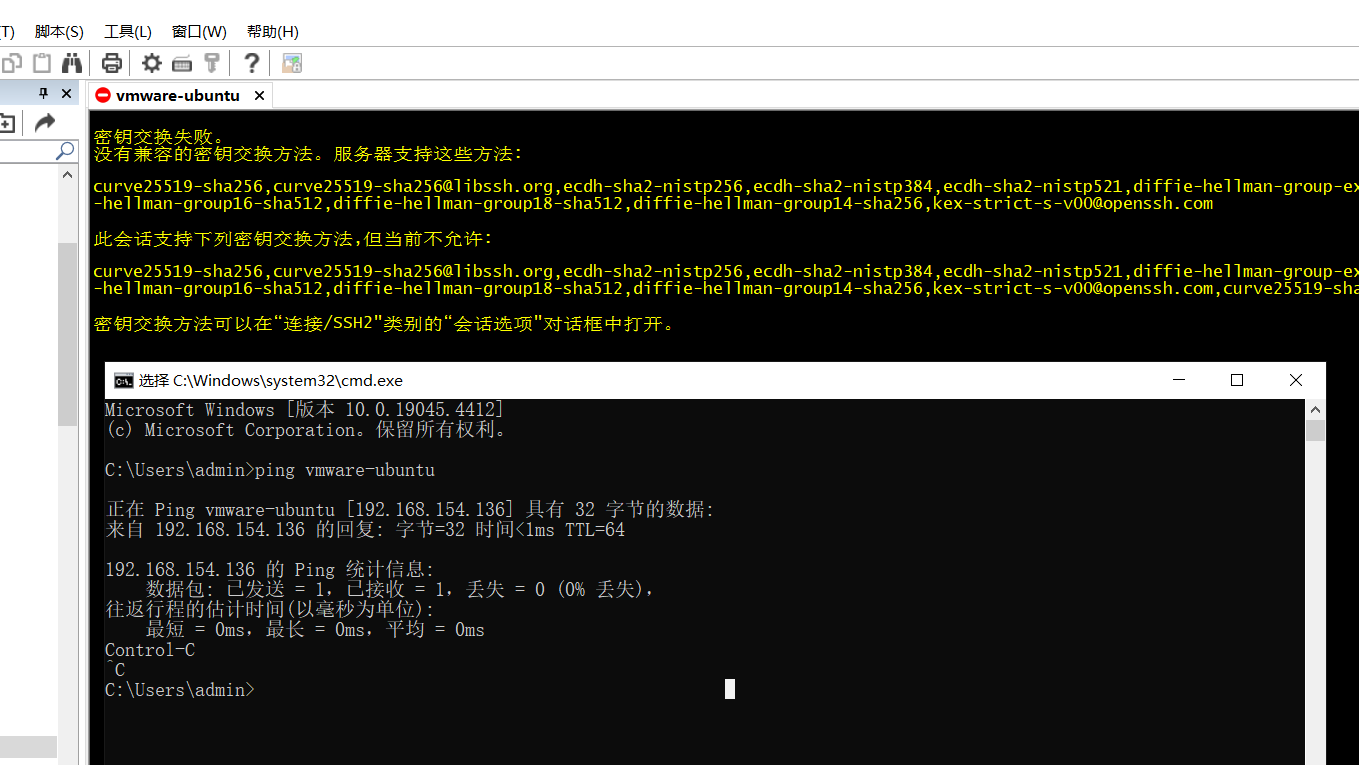 在windows 10 环境下通过cmd登录ssh,能成功,但是通过SecureCRT报一些错误解决的方法
在windows 10 环境下通过cmd登录ssh,能成功,但是通过SecureCRT报一些错误解决的方法
能通过 Windows CMD 使用 SSH 成功登录到你的 Ubuntu 虚拟机,这说明你的 SSH 服务器配置是正确的。SecureCRT 报错很可能是因为它使用的密钥交换算法或加密算法与 SSH 服务器不兼容。
解决 SecureCRT 报错的问题⌗
以下是调整 SecureCRT 设置以解决密钥交换失败问题的详细步骤:
-
打开 SecureCRT 会话设置:
- 打开 SecureCRT。
- 右键点击你的会话并选择
属性(或Edit Session)。
-
调整密钥交换算法:
- 在左侧导航栏中,选择
连接>SSH2。 - 在
首选密钥交换列表中,添加或启用兼容的算法。例如,添加diffie-hellman-group14-sha1或diffie-hellman-group1-sha1。 - 确保这些算法被选中。
- 在左侧导航栏中,选择
-
调整加密算法:
- 在同一个
SSH2选项卡中,找到首选加密列表。 - 添加或启用兼容的加密算法。例如,添加
aes256-cbc、aes128-cbc等常见的加密算法。 - 确保这些算法被选中。
- 在同一个
-
保存设置:
- 保存会话设置,并尝试重新连接。
检查 SSH 配置文件中的支持算法⌗
确认你的 SSH 服务器配置文件 /etc/ssh/sshd_config 中包含以下内容:
-
编辑 SSH 配置文件:
- 打开终端并编辑文件:
sudo nano /etc/ssh/sshd_config
- 打开终端并编辑文件:
-
确保包含以下行:
KexAlgorithms diffie-hellman-group14-sha1,diffie-hellman-group1-sha1 Ciphers aes256-cbc,aes128-cbc -
保存文件并重启 SSH 服务:
- 保存文件并退出编辑器,然后重启 SSH 服务:
sudo systemctl restart ssh
- 保存文件并退出编辑器,然后重启 SSH 服务:
重试 SecureCRT 连接⌗
- 打开 SecureCRT:
- 重新尝试连接。
- 如果仍然遇到问题,可以尝试禁用一些较新的密钥交换和加密算法,只保留兼容的算法。
SecureCRT 的详细设置步骤⌗
- 打开 SecureCRT 并选择会话。
- 右键点击会话并选择
属性。 - 导航到
连接>SSH2选项卡。 - 在
首选密钥交换列表中,确保diffie-hellman-group14-sha1和diffie-hellman-group1-sha1被选中。 - 在
首选加密列表中,确保aes256-cbc和aes128-cbc被选中。 - 保存设置并重试连接。